نحوه بارگذاری مقالات در سایت وردپرس
نحوه بارگذاری مقالات در سایت وردپرس
سلام دوستان عزیز.
امروز در خدمتتون هستیم تا با مراحل بارگذاری مقالات در وردپرس آشنا شویم و در نهایت بتوانیم مقالاتمان را در وب سایت قرار دهیم.همراه ما باشید.
چگونه یک مقاله را در وردپرس بارگذاری کنیم؟
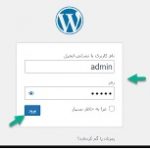
ابتدا شما باید وارد پنل پیشخوان سایت خود شوید برای اینکار باید آدرسی که بصورت پیش فرض برای وردپرس تعیین شده است را وارد کنید.
به طور مثال:
http://www.pouyanamini.com/wp-admin
شما آدرس سایتی که در اختیار دارید را وارد می کنید و در آخر :
/wp-adminرا وارد می کنید تا به پنل پیشخوان سایت خود دسترسی پیدا کنید.
سپس رمز عبور و نام کاربری که مدیر سایت در اختیار شما میگذارد را وارد کنید تا بتوانید وارد پیشخوان سایت شوید.
شما در قسمت نوار ابزارها گزینه ای به نام نوشته ها می بینید در تصویر زیر آن را مشاهده می کنید
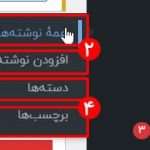
- همه نوشته ها:
در این بخش تمام مقالاتی که شما در سایت خود بارگذاری کرده اید موجود است و شما می توانید به تمام آن ها دسترسی داشته باشید.
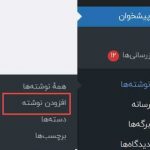
- افزدون نوشته:
در این قسمت شما می توانید مقاله و محتوای جدید خود را بنویسید و با کمک ابزار های موجود آن را ویرایش کنید.
I am text block. Click edit button to change this text. Lorem ipsum dolor sit amet, consectetur adipiscing elit. Ut elit tellus, luctus nec ullamcorper mattis, pulvinar dapibus leo.
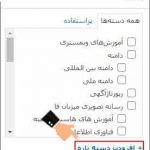
- دسته ها :
در بخش دسته ها که در سمت چپ قرار گرفته و با توجه به دسته هایی که از قبل با توجه به فعالیت خود تعیین کرده اید، می توانید دسته ی مورد نظر را انتخاب کرده و تیک بزنید.، باید برای مقالات خود موضوع دسته بندی ایجاد کنید به طور مثال سایت شما یک سایت شرکتی با خدمات مختلف دیجیتال مارکتینگ و طراحی سایت است ، شما باید دسته های مرتبط که برای آنها تولید محتوا انجام دهید را آپلود کنید به طور مثال دسته ی طراحی سایت ، دسته تبلیغات و… .
- برچسب ها :
در این قسمت برای گذاشتن برچسب های مختلف در مقاله استفاده میشود که به هر میزان که نیاز داشته باشید با برچسب های مرتبط با موضوع مقاله تان میتوانید برچسب ایجاد کنید . برچسب ها یکی از مهم ترین گزینه هایی هستند که در امر سئوی سایت بسیار موثر است و باید به آن اهمیت داد. فقط با توجه به استانداردهای سئو باید کلمات درستی را برای آن در نظر بگیرید ،کلمه ی کلیدی مورد نظر خود را انتخاب کرده و در این قسمت وارد کنید و دکمه ی افزودن را بزنید تا اضافه شود.
انتشار مقاله
بعد از انتخاب گزینه افزدون نوشته نوبت به بارگذاری محتوا یا همان مقاله می رسد.که مراحل زیر را شامل می شود:
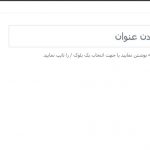
عنوان نوشته:
در این قسمت شما باید عنوان اصلی محتوای خودتون را وارد کنید که همان تیتر اصلی مقاله شما هست و به عنوان تگ H1 شناخته می شود.انتخاب عنوان نوشته از اهمیت بسیاری بالایی برخوارد هست باید در انتخاب عنوان نوشته خود دقت کنیم.طول عنوان ،مرتبط بودن با مطلب، و مهمترین مورد شامل شدن کلمات کلیدی را باید در انتخاب عنوان رعایت کنیم.
افزودن متن مقاله:
بعد از از وارد کردن عنوان نوشته نوبت به متن مقاله می رسد.شما برای این کار کافی است که کل متن خود را کپی کرده و در صفحه اصلی بارگذاری کنید.
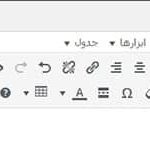
جعبه ابزار ویرایشگر وردپرس
در کادر طوسی رنگ، گزینه ی افزودن پرونده چند رسانه ای برای بارگذاری تصاویر، فایل ها، ویدئو و سایر موارد این چنینی است در امتداد این کادر دو گزینه ی دیداری و متن را مشاهده می کنید :
حالت دیداری به صورت پیش فرض بر روی ویرایشگر قرار دارد ، که شما می توانید در آن از امکانات جعبه ابزار استفاده کنید.
حالت متن ، ویرایشگر HTML می باشد ، که برای تغییر کدها و اضافه کردن استایل هایی می توانید از آن استفاده کنید.
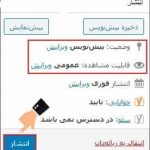
باکس انتشار
باکس انتشار در سمت چپ صفحه قرار گرفته است. در واقع تنظیمات تمامی ویژگی هایی که می خواهیم در خصوص شرایط انتشار محتوا در وردپرس رعایت شود را می توان در این بخش مشاهده کرد. این اطلاعات عبارتند از:
- وضعیت: در این بخش مشخص می کنید که محتوا در چه حالتی قرار گرفته باشد. این بخش شامل حالت «پیش نویس» و «در انتظار بازبینی» می باشد که پس از انتشار محتوا حالت سوم یعنی «منتشر شده» نیز به این لیست اضافه خواهد شد.
- قابلیت مشاهده: با استفاده از این بخش مشخص می کنید که قابلیت مشاهده محتوا ایجاد شده به چه شکل باشد. این قسمت حالت های «عمومی»، «رمزدار» و «خصوصی» را شامل می شود. اگر نوشته شما در حالت عمومی باشد کلیه کاربرانی که در سایت هستند می توانند نوشته شما را مشاهده کنند اما وقتی نوشته در حالت خصوصی قرار بگیرد می توانید آن را در حالت رمزدار یا خصوصی قرار دهید. در حالت خصوصی فقط خود شما قادر به مشاهده آن خواهید بود و در حالت رمزدار هم می توانید یک رمز برای نوشته خودتان مشخص کنید تا وقتی کاربری به صفحه نوشته فعلی رفت برای مشاهده آن مجبور به وارد کردن رمز تعیین شده باشد.
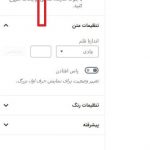
انتشار:
پس از بارگذاری مطالب خود و افزودن تصاویر و… نوبت آن می رسد که شما نوشته خود را منتشر کنید.پس از چک کردن نهایی و انتخاب تایخ مناسب برای انتشار شما می توانید گزینه انتشار را که در قسمت بالا در سمت چپ کادرتان وجود دارد را انتخاب کنید تا نوشته شما در بستر گوگل انتشار یابد.
در صورتی که شما آماده انتشار نیستید و می خواهید نوشته خود را به حالت پیش نویس در بیاورید باید دکمه پیش نویس را انتخاب کنید در این صورت بدون اینکه مطلب شما به کاربران نمایش داده شود ذخیره خواهد شد.در بخش همه نوشته ها برچسب پیش نویس به آن می خورد.
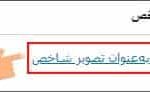
تصاویر شاخص:
تصویر شاخص در واقع به هر تصویری که برای یک پست، صفحه و هر چیز دیگری در وردپرس قرار داده می شود، اشاره دارد. اگر یک کتاب را تصور کنید عکس روی جلد کتاب مشابه تصویر شاخص یک نوشته است. تصاویر شاخص در واقع باید به شکلی انتخاب یا طراحی شوند که اطلاعات مربوط به صفحه یا نوشته قرار گرفته در وردپرس را به بهترین نحوه به کاربران ارائه دهد. برای قرار دادن تصویر مورد نظر خود در نوشته تنها کافی است از طریق باکس «تصویر شاخص» روی لینک «قرار دادن به عنوان تصویر شاخص» کلیک کنید تا صفحه رسانه وردپرس به صورت Pop-up برای شما نمایش داده شود. حال می توانید از میان تصاویر آپلود شده یکی را انتخاب کرده یا با کلیک روی زبانه «بارگذاری پرونده ها» تصویر شاخص مورد نظر خود را آپلود نمایید.
نامک
نامی که شما می خواهید به انتهای آدرس اصلی وبسایت شما برای این مطلب اضافه شود.
جمع بندی
محتوا گذاری در وردپرس یکی از اصلی ترین اقداماتی است که باید به عنوان یک وبمستر برای مدیریت وب سایت خود بدانید. اگر محتوایی اصولی و سئو شده تولید و در وب سایت قرار بگیرد، در نهایت می تواند منجر به کسب رتبه بهتر در نتایج جستجو و جلب رضایت کاربران شود.
موفق باشید.

